截图截到哭……
我的 python 版本之前一直停留在 3.7,目前最新已经到了 3.9。最近研究上要用一段别人写的 python 的代码,原作要求 3.6 版本的 python,所以卸载了 3.7 版本,重新安装了 3.9 和 3.6 两个版本的 python。
煽动爸妈学编程很久了,欠他们一篇教程。不论是打算不断精进者的第一门编程语言,还是浅尝辄止者打算学的唯一一门语言,python 都是一个很不错的选择。所以即便爸妈对编程可以说是毫无兴趣,我也还是把这篇教程写完了,希望能帮到其他人。因为是面向纯新手的,所以基于 Windows 10 操作系统。因为这套设置我自己也要用,出于个人偏好,所以没有直接使用 conda。
别看你今天闹得欢 先拉个清单
- python
- 在官网下载
python解释器 - 安装
python解释器
- 在官网下载
- 虚拟环境
- 设置环境变量
- 用
pip安装virtualenv - 用
pip安装virtualenvwrapper - 创建一个虚拟环境,安装
jupyter
- 编辑器
- 在官网下载
vscode - 安装
vscode和相关插件 - 测试一下效果
- 在官网下载
教程本体
在官网下载 python 解释器
在 python 的官网上 (https://www.python.org/downloads/) 下载
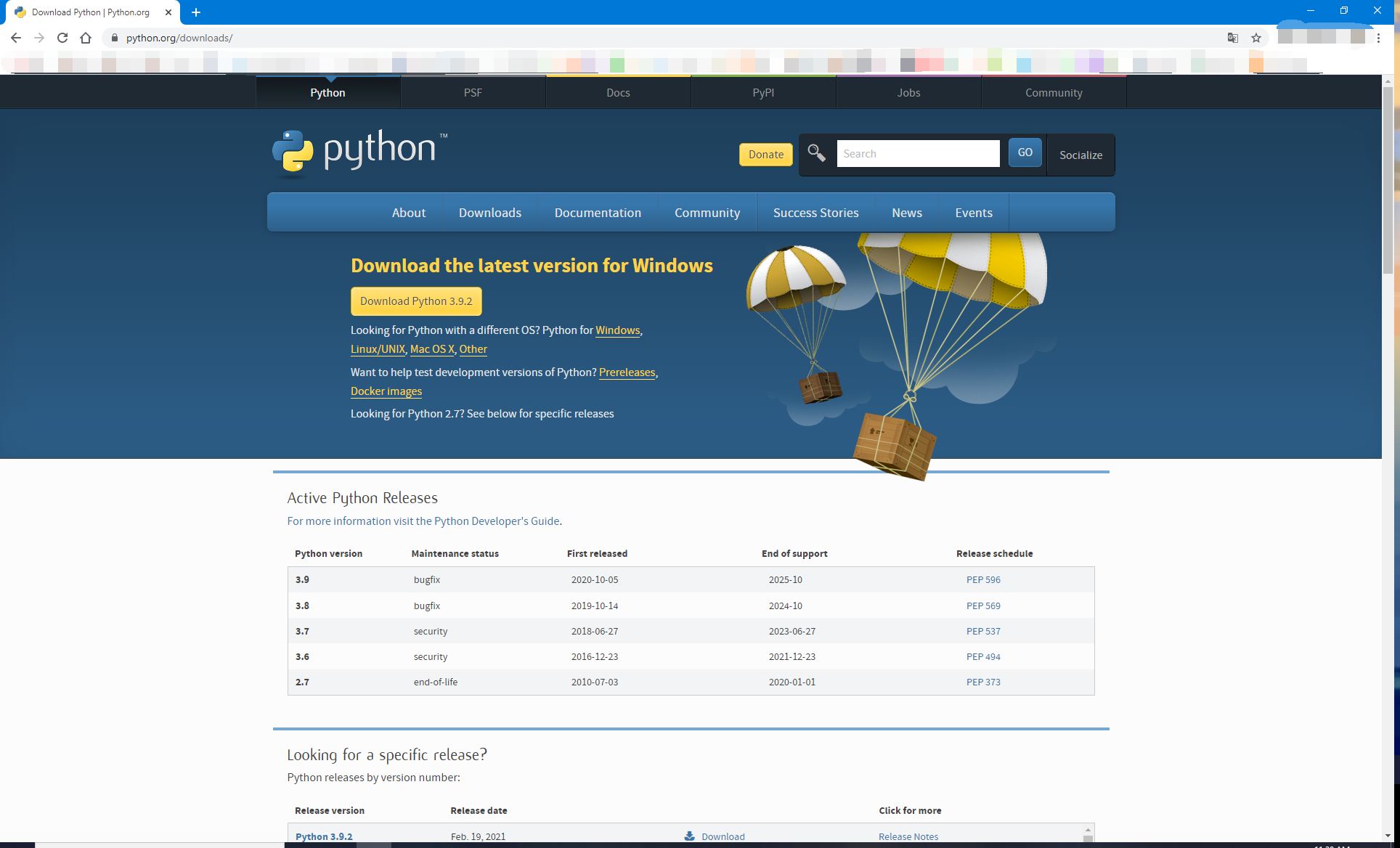
安装 python 解释器
执行下载的文件,可以看到如下图所示的界面,点击红框中的选项,因为我想更改安装路径。此处似乎也可以勾选最下面的 "Add Python 3.9 to PATH",我安装的时候没有选,后面才发现还要手动完成这一工作。
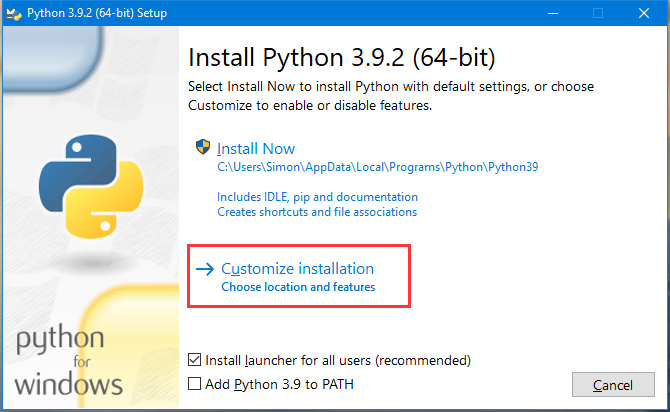
接下来的界面里每个选项都勾选,next。
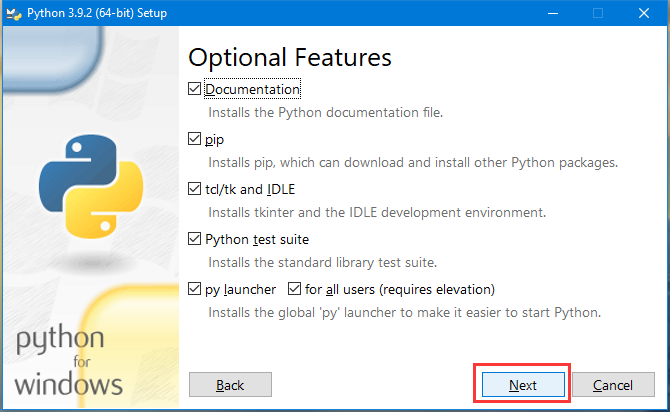
在接下来出现的界面中,选择 "Install for all users",然后选择一个自己喜欢的安装路径。我之所以选择 C:\Python39 这个位置,是因为:
- C 盘是系统盘,而且是固态硬盘,比较快;
- 默认路径在个人文件夹里,非常难找
C:\Program Files需要管理员权限,用pip做软件包管理不方便。
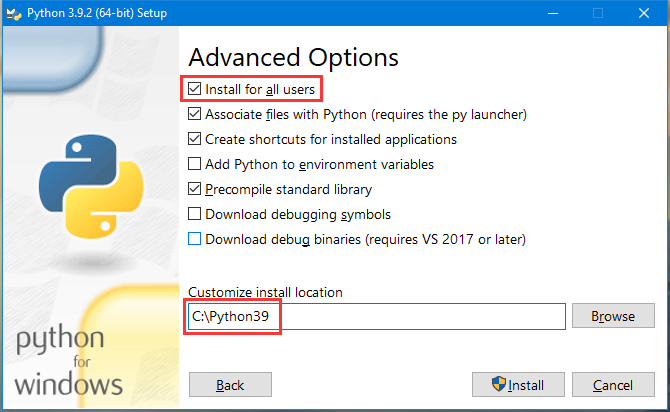
安装完成后进入命令提示符,输入 py,应该可以看到一串 python 版本信息,然后命令提示符变成 >>> 字样,此时就已经进入了 python 环境,可以按行运行 python 命令。输入 exit() 就可以退出 python。
设置环境变量
在 windows 的搜索框里输入 "environment variables",没等你输完,应该就可以看到下图中的联想结果:
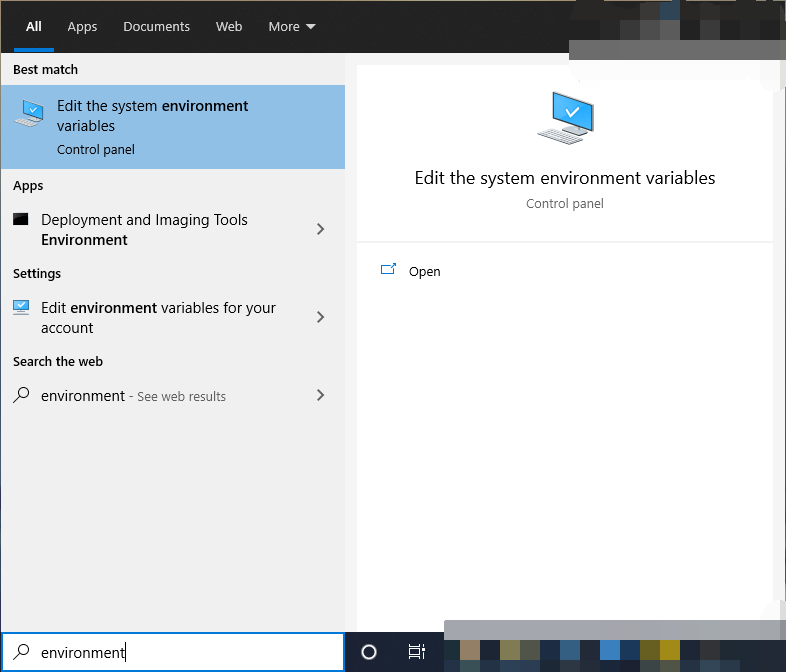
再按照下图,依次点击按钮,一共要做两件事:
- 给
Path变量添加C:\Python39和C:\Python39\Scripts两个新值。 - 新建一个文件夹,用于存放 python 的虚拟环境(比如
C:\PythonEnvs)。创建一个名为WORKON_HOME的新变量,并将其值设为C:\PythonEnvs.
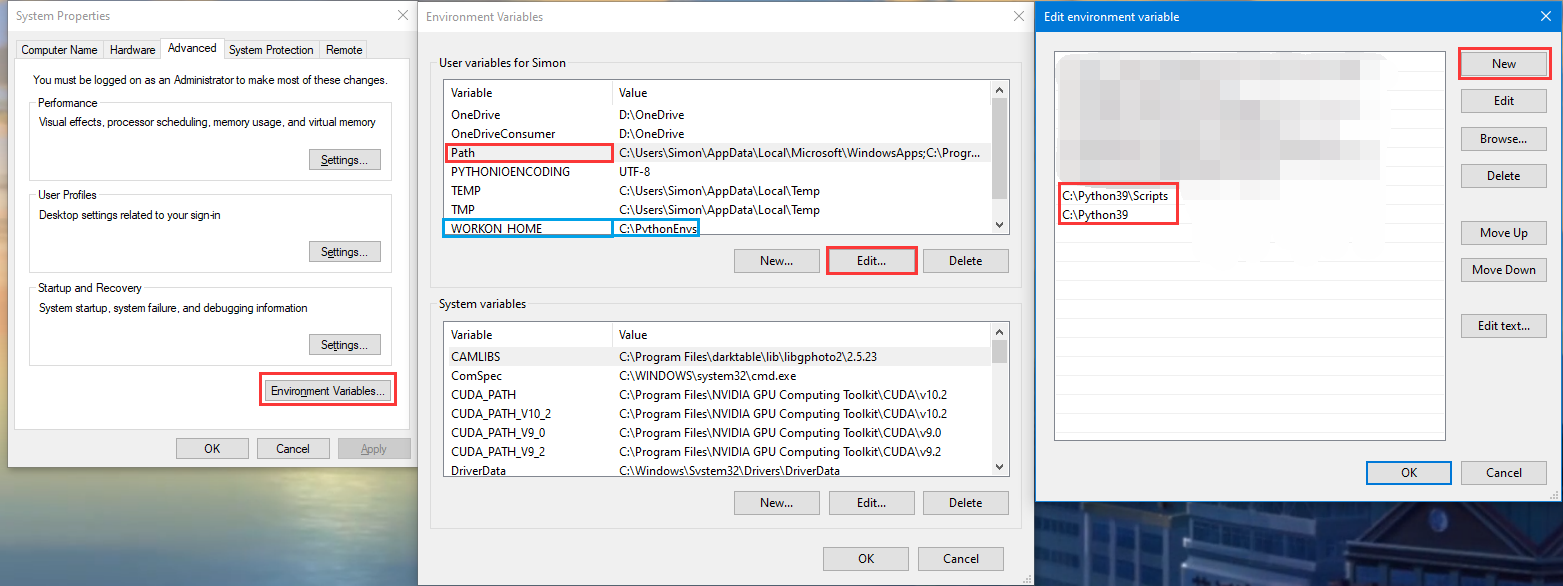
用 pip 安装 virtualenv 和 virtualenvwrapper
按照刚才的步骤,此时 pip 应该已经安装,此时在命令行输入途中的命令,应该可以看到类似的返回信息:
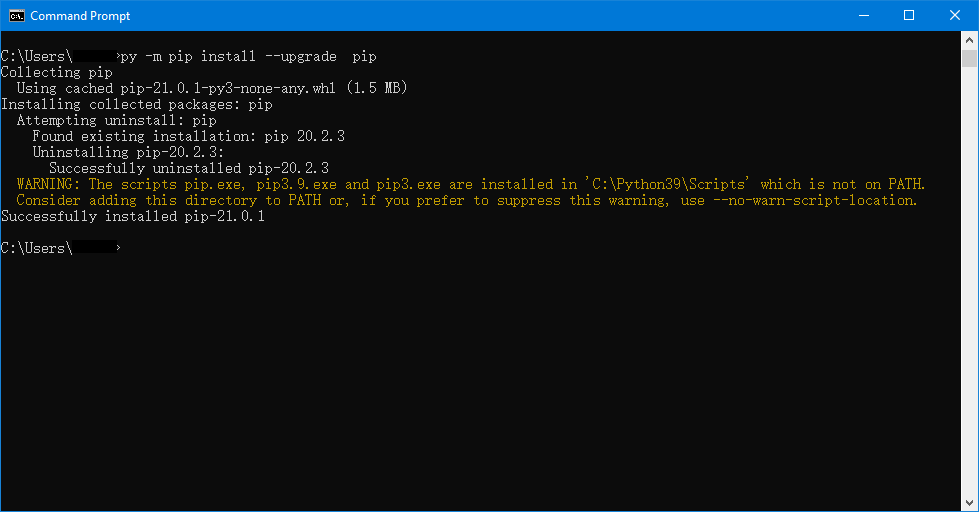
如果命令行说没找到 pip,可能需要按照这个链接里的方法重新安装。
在命令行中输入 py -m pip install virtualenv, 安装虚拟环境管理器:
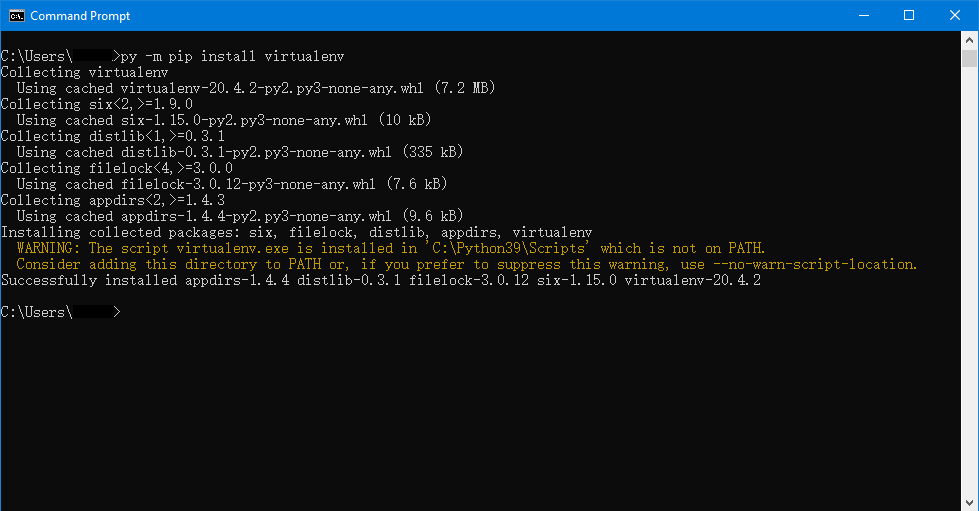
显示安装成功之后,在命令行输入 py -m pip install virtualenvwrapper-win,结果应该和上图差不多,忘了截图。
创建一个虚拟环境,安装 jupyter
virtualenv 和 virtualenvwrapper 安装完成之后,在命令行中输入 mkvirtualenv base,新建一个名为 base 的虚拟环境。
然后输入 workon base,此时命令提示符的行首应该会多出一个 (base) 字样,这说明我们已经工作在了 base 这个虚拟环境里。此时 pip --version 的结果说明我们的 python 的地址已经和之前不同了。
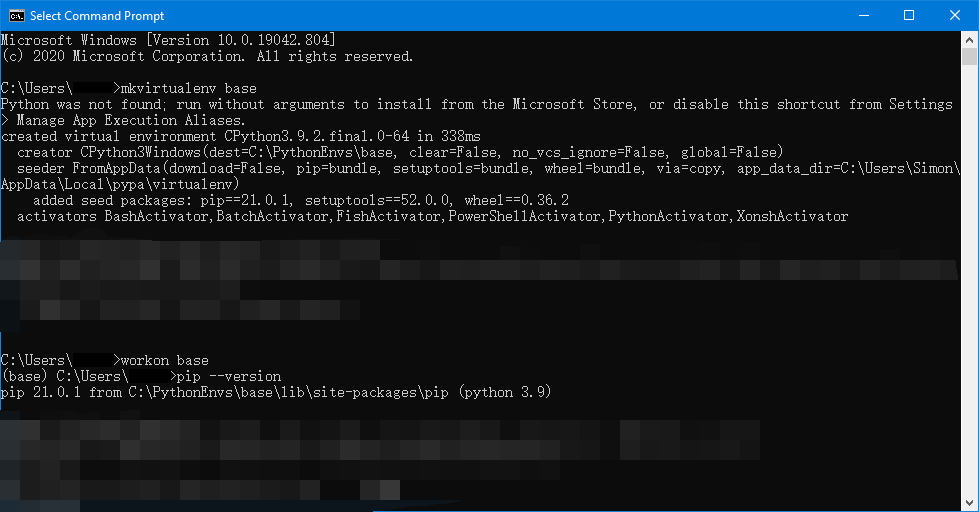
在这个环境之下,安装 jupyter,输入命令 pip install jupyter,安装 jupyter。这一步不是必须的,但是这样我们将来安装 vscode 之后,可以获得和 conda 自带的 spyder 类似的体验,菜鸟逐行调试的时候非常方便。
下载和安装 vscode
从 vscode 的官网下载安装包(链接在此),可以看到大大的下载按钮:
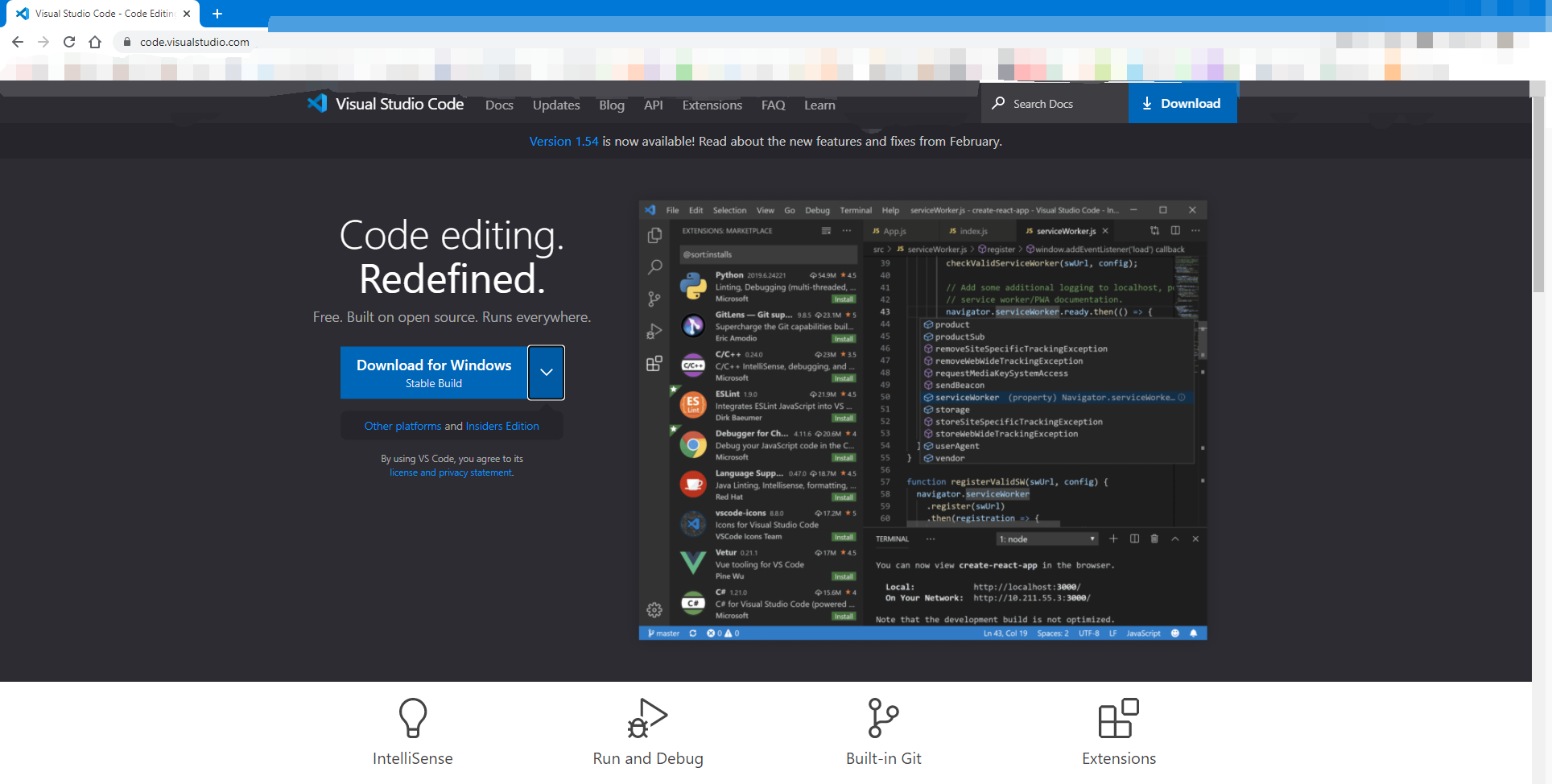
下在之后的安装过程就和一般的程序安装一样(安装很久了,没有截图)。
安装完成之后打开程序,点击左侧工具栏红框中的那个图标,搜索 python 的相关 vscode 插件。python 开发一般都需要 python, pylance, jupyter 这三个:
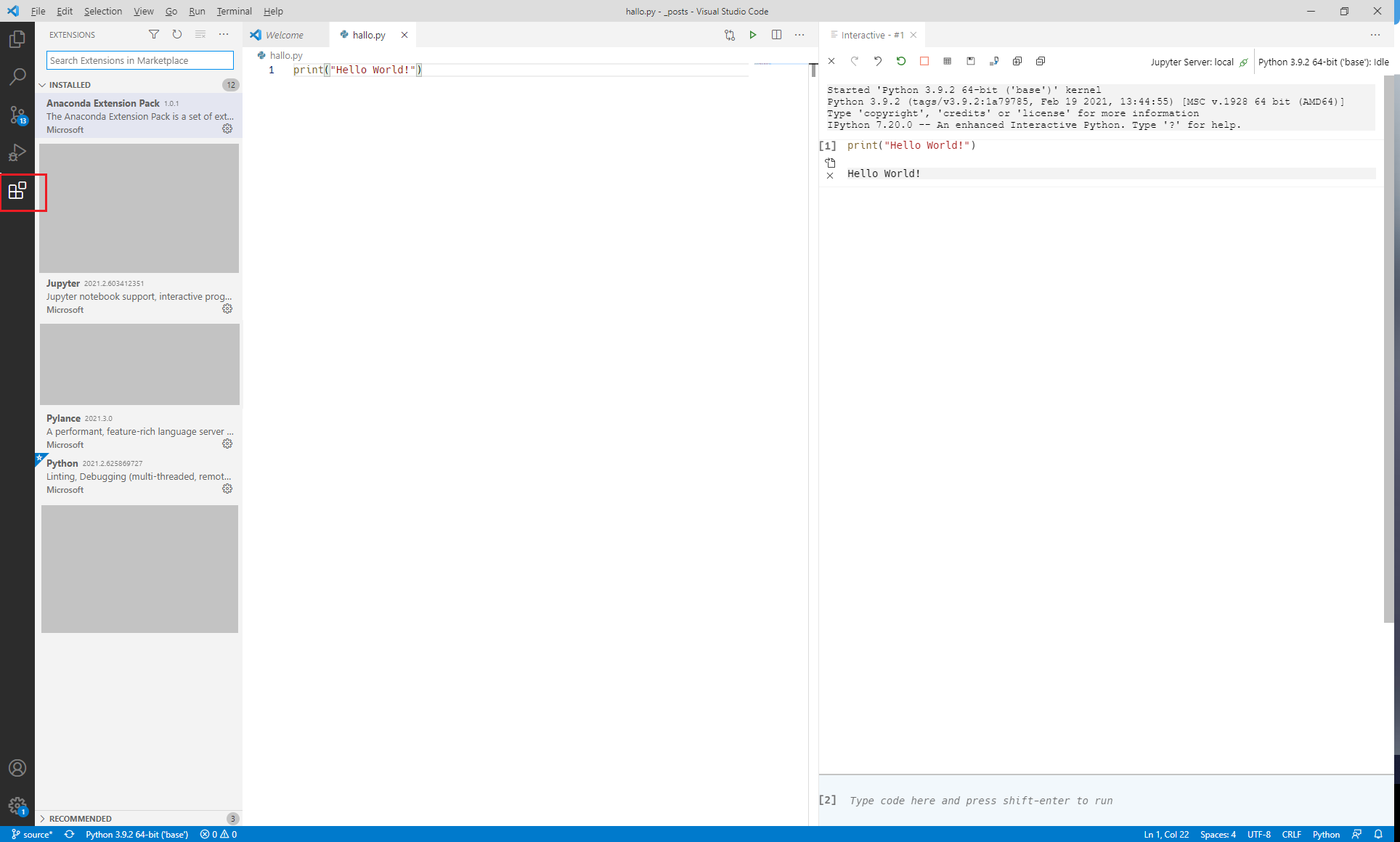
以后要运行 vscode 的时候,在你想开始写代码的文件夹里,鼠标右键单击,选择 "Open with Code":

然后在 vscode 的界面,在文件树上单击红框中的按钮,新建一个文件,命名为 *.py,这里随便写了个 "hello".
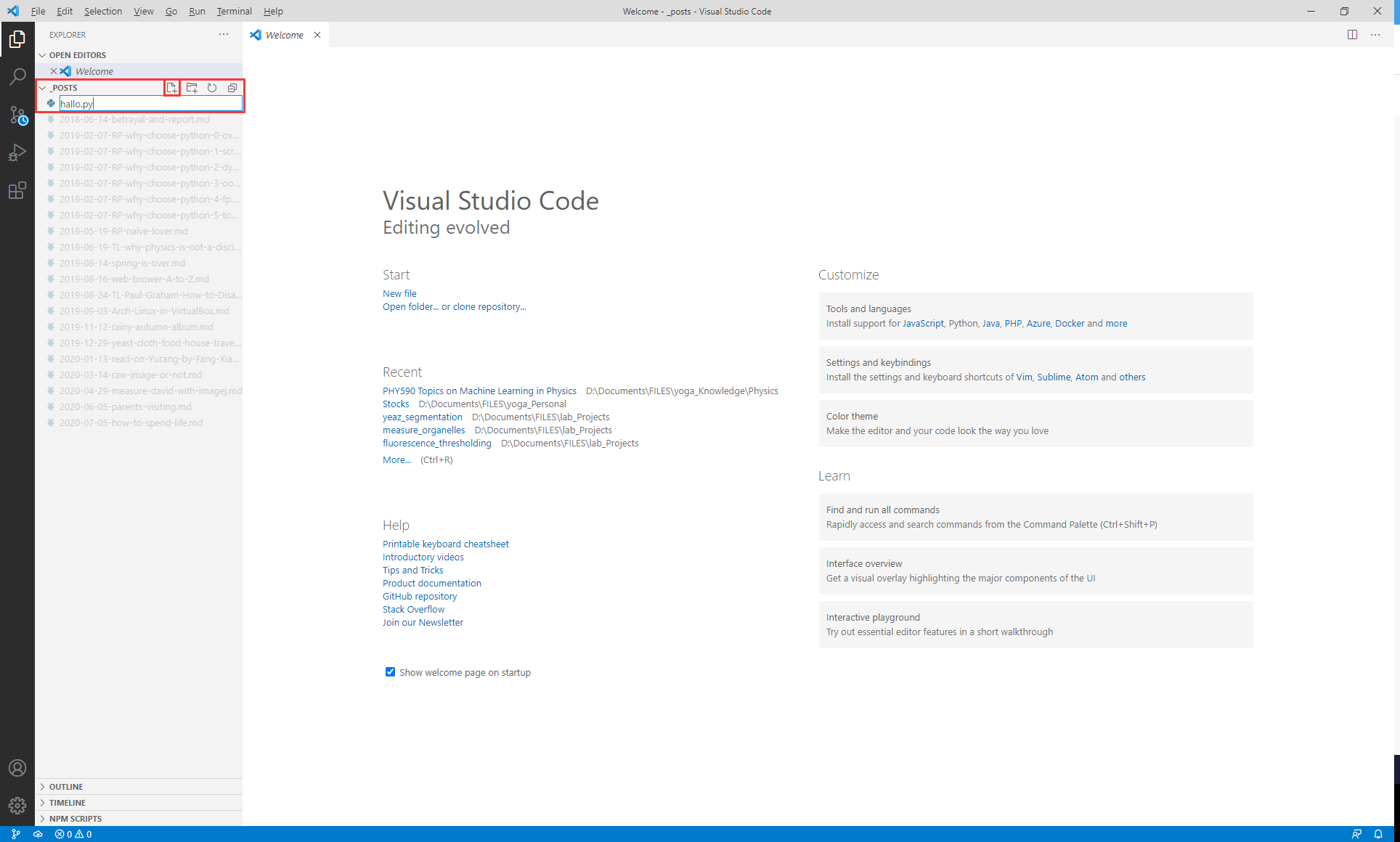
在随后打开的文档编辑区输入 print("Hello World"),将光标停留在这一行,按 Shift+Enter 执行这一行:
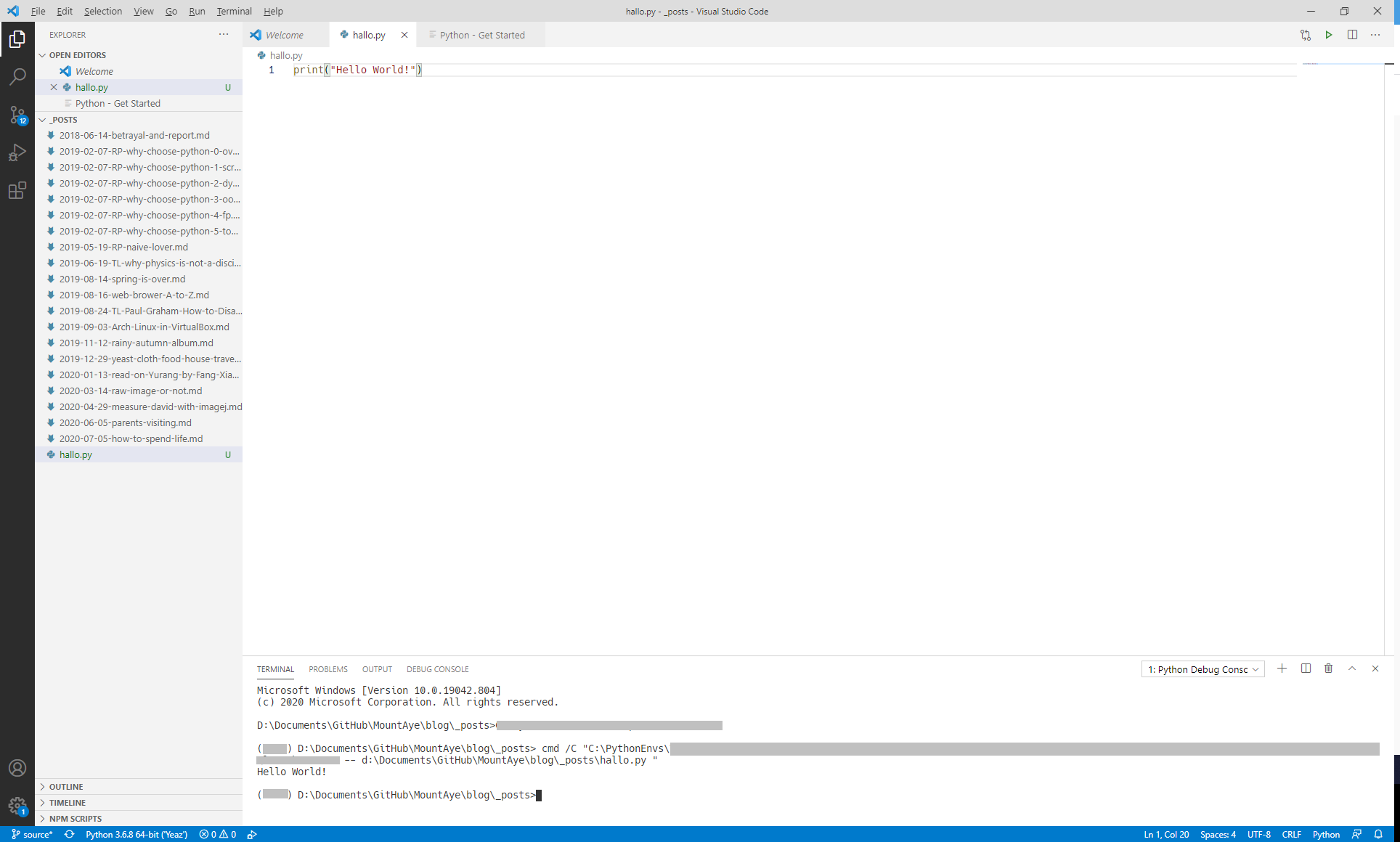
因为是第一次执行,又因为安装了 jupyter,这时候 vscode 的右下角应该会出现一个提示框,询问是否用 jupyter interactive window 执行代码。然后关掉下方的这个 terminal (下半区右上角的叉号)。重新按 Shift+Enter 执行,此时的结果应该如下图,点击红圈中的变量浏览器,这就几乎和 spyder 的体验一样了。
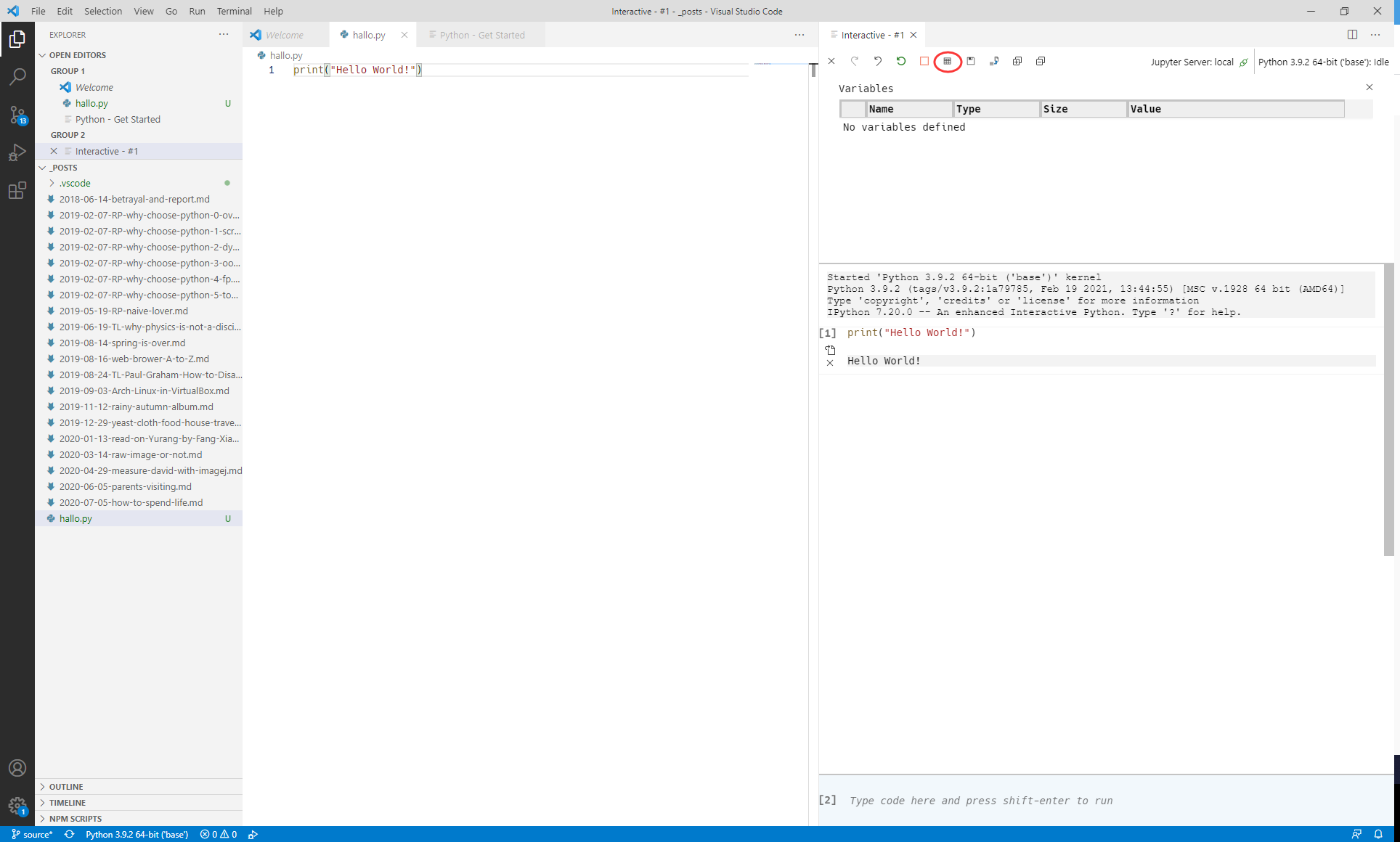
本文收录于以下合集: